Generating Car Cards for Your Roster
Some layout owners opt to use Car Cards and Waybills to govern train movement during an operation session. Rail Ops allows you to generate car cards for all or part of your car roster. There are three main parts to this process:
- Create a "Car Card Configuration" using one of the pre-defined layout options.
- Generate cards for all or part of your roster.
- Print on your selected paper/media and cut out.
Feedback Welcome
As always, we welcome all feedback for the app. If you have suggestions on how to make the car card generation process easier, use the feedback widget on the right side of each page.
Car Card Configurations
A Car Card Configuration is basically a way to create a consistent template for your car cards. This will allow you to easily print additional car cards in the future, while matching the style from previously printed cards. Rail Ops provides a few different layout options to choose from, and each has different customization options.
We currently support the following layouts:
- Basic car card: This format has the basic car information, and allows you to fold it to put a waybill in it. You can customize the font options and limited heading text options.
- Reading Car Card: This layout was inspired by Tom Jacobs and his Reading Railroad "car tickets." This is the size of a baseball card and has more routing information on it. Currently, Rail Ops does not track all of the routing information depicted on the cards, so it will need to be modified by hand if desired. We do plan on adding support for the additional fields in the near future when we add waybill features.
| Basic Car Card | Reading RR Card |
|---|---|
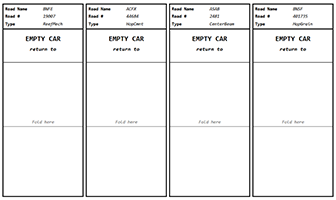 | 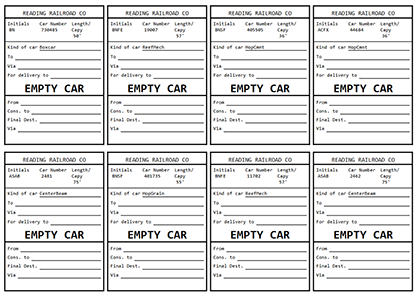 |
Adding a Configuration
To add a configuration, follow these steps:
- Once logged into your Rail Ops account, navigate to your Car Roster.
- Click the gear icon next to the "Add Car Button" and then click "Car Card Configs."
- Click "New" next to the configuration list (the list will be empty initially).
- Give your configuration a name and optional description.
- Choose the desired layout (see description above).
- After a layout is chosen, you will see a variety of options for customization. Make sure to read the section and field descriptions.
- Click "Save" and proceed to generating your cards.
Editing a Configuration
Editing is similar to creating a configuration.
- Once logged into your Rail Ops account, navigate to your Car Roster.
- Click the gear icon next to the "Add Car Button" and then click "Car Card Configs."
- Click "Edit" for the configuration you want to edit.
- Make the necessary adjustments to your cards.
- Click "Save" and proceed to generating your cards.
Generating Cards
- Once logged into your Rail Ops account, navigate to your Car Roster.
- Click the checkmark in circle icon on the right side of the screen.
- Optionally, you can filter your car roster using the filters on the left.
- Select the car(s) to generate cards for. You can click "Select" all if you'd like to print for all cars shown.
- Click the "Generate Cards" button to open a modal
- Select your chosen configuration and click "Generate." Depending on the number of cars chosen, this may take a few seconds.
- Download and print the PDF document.